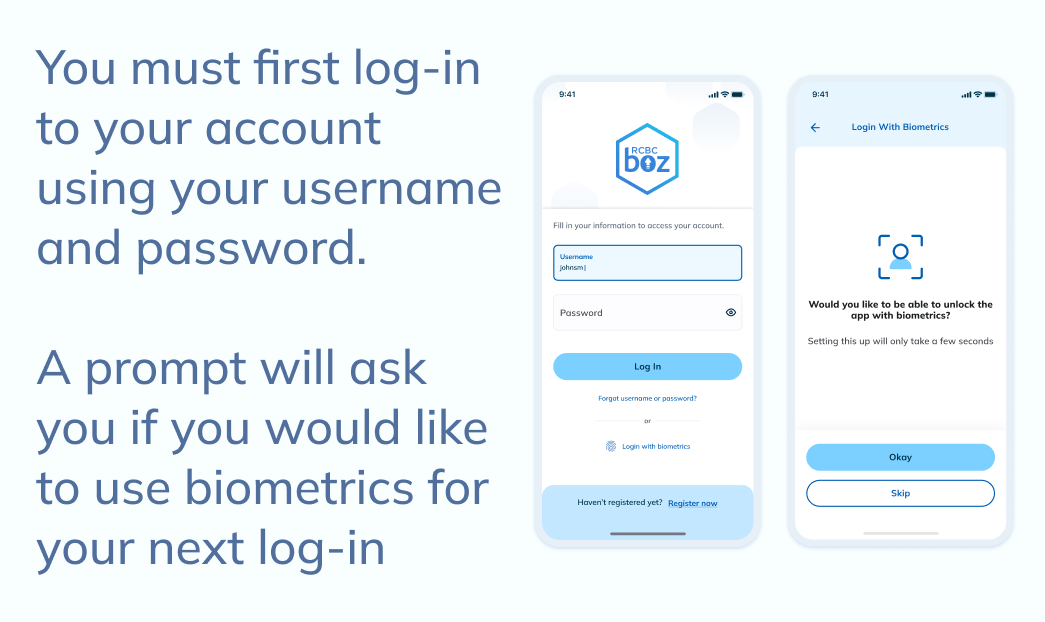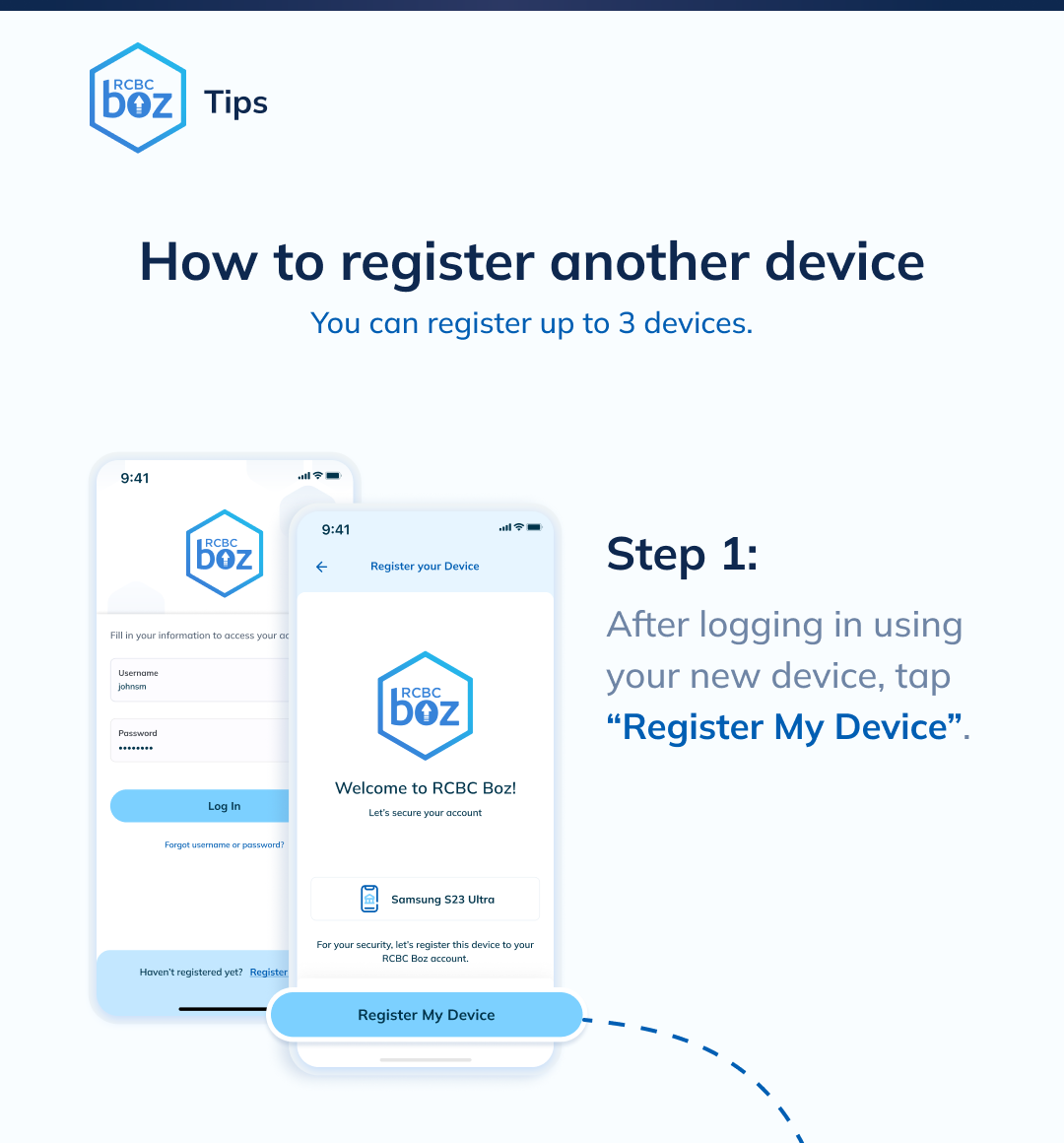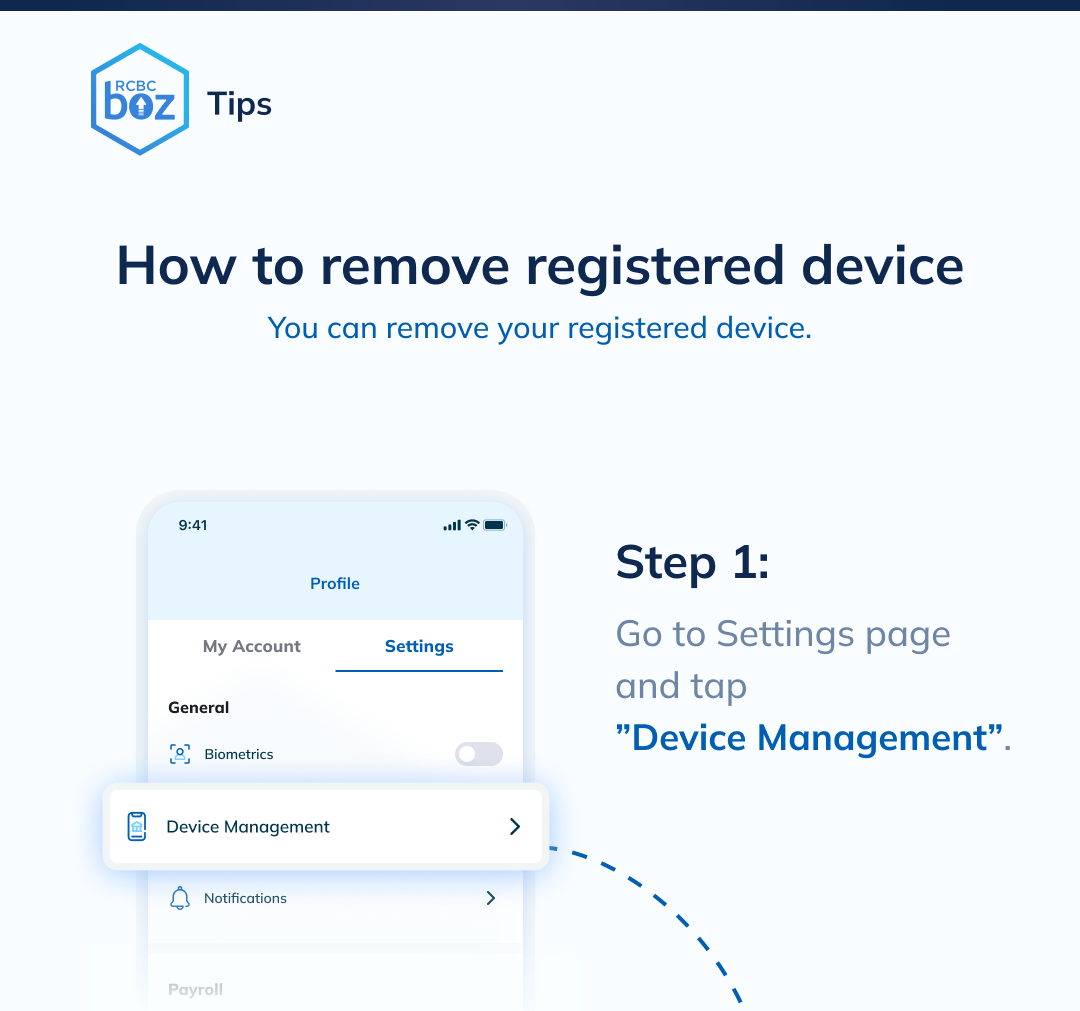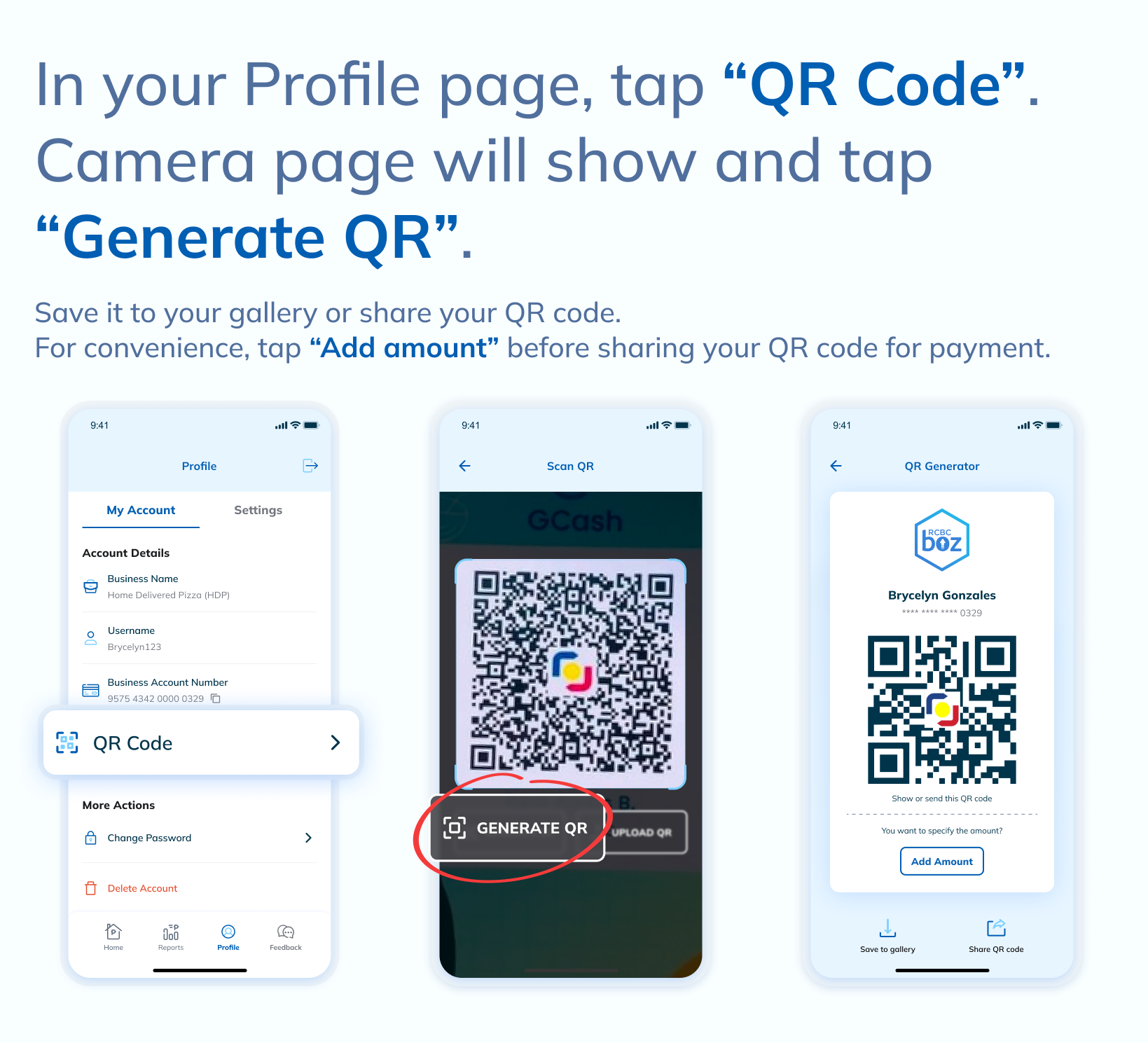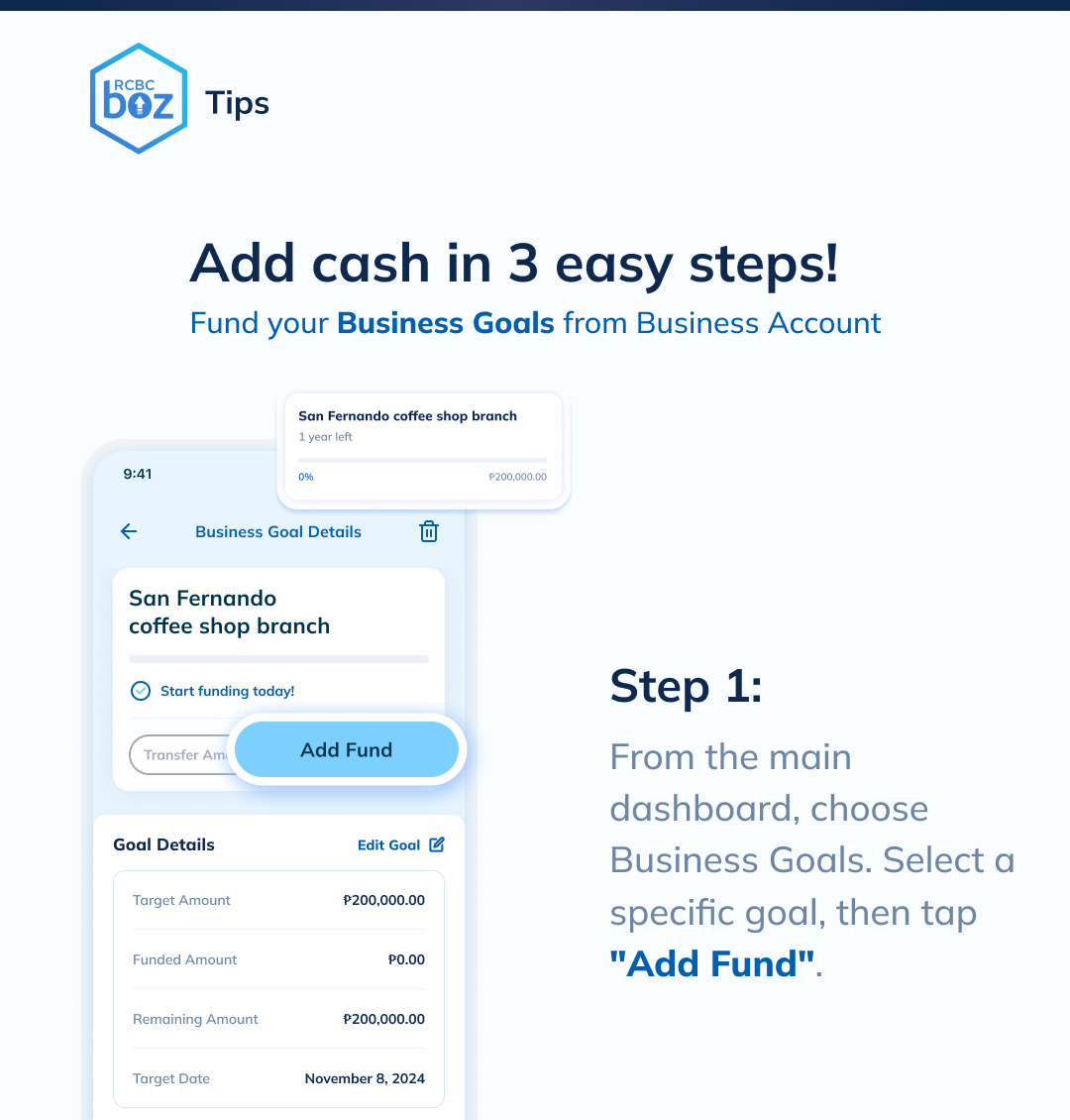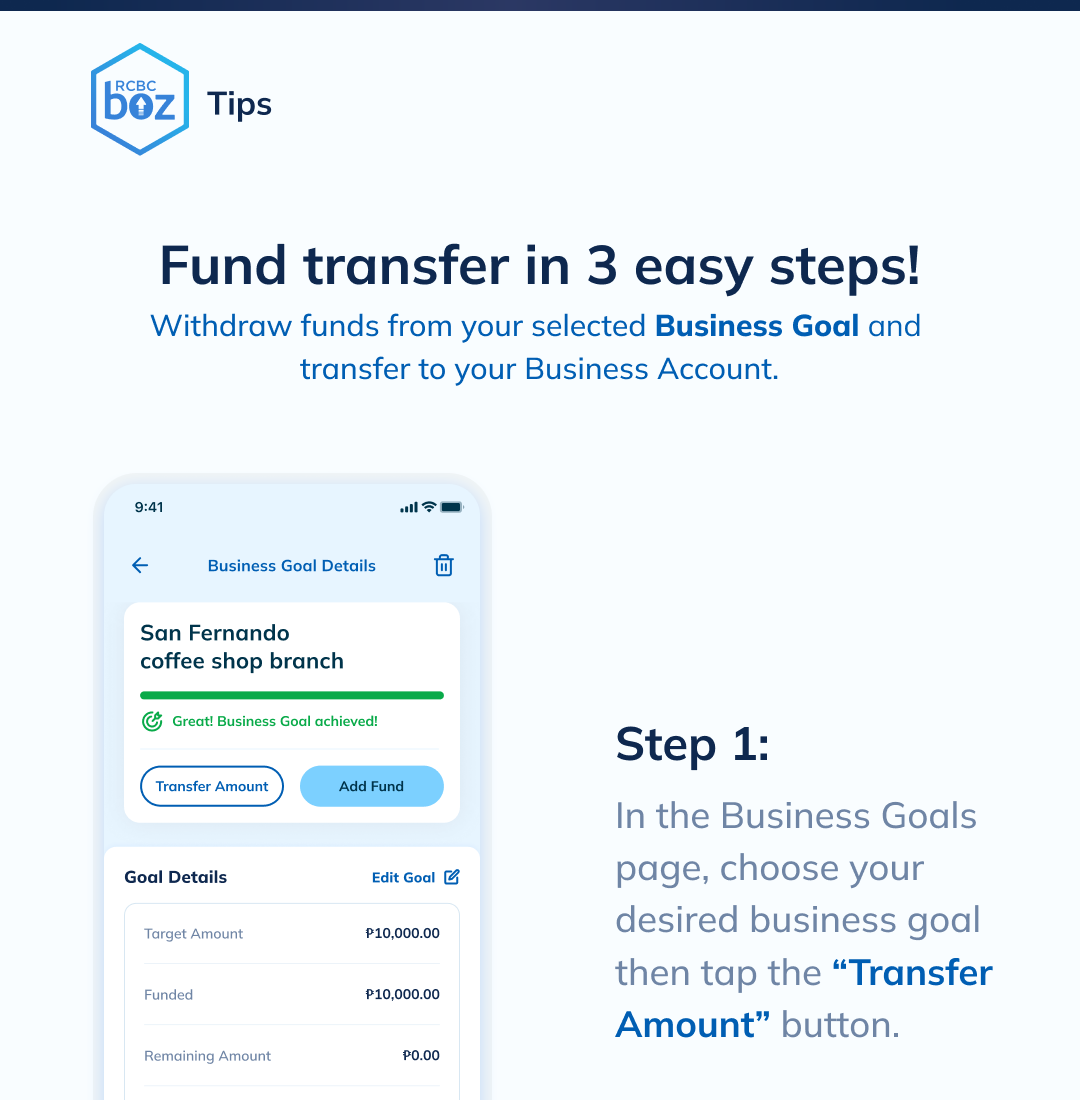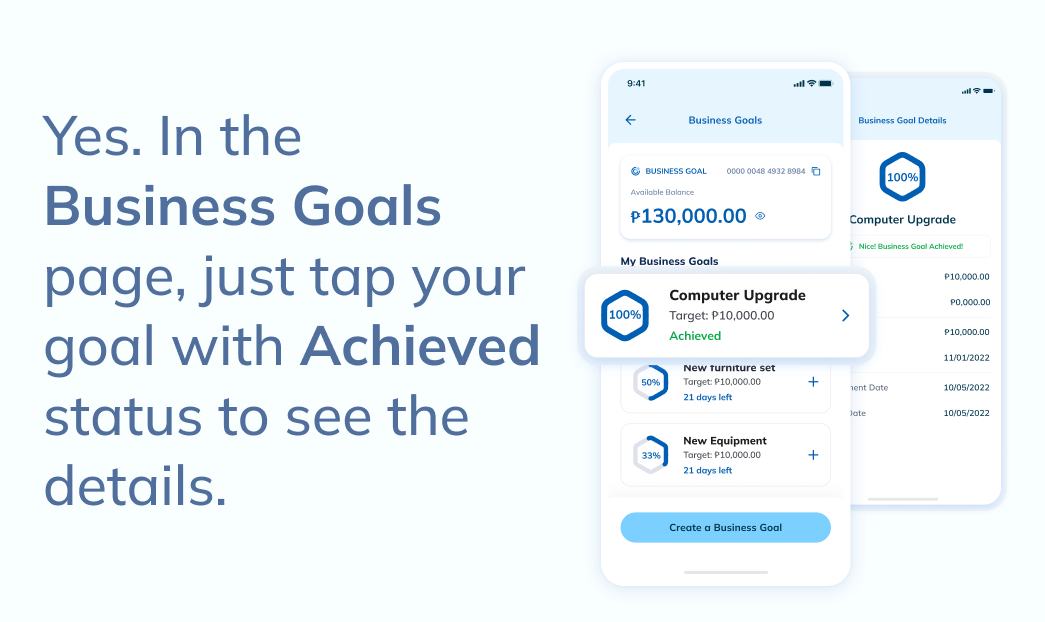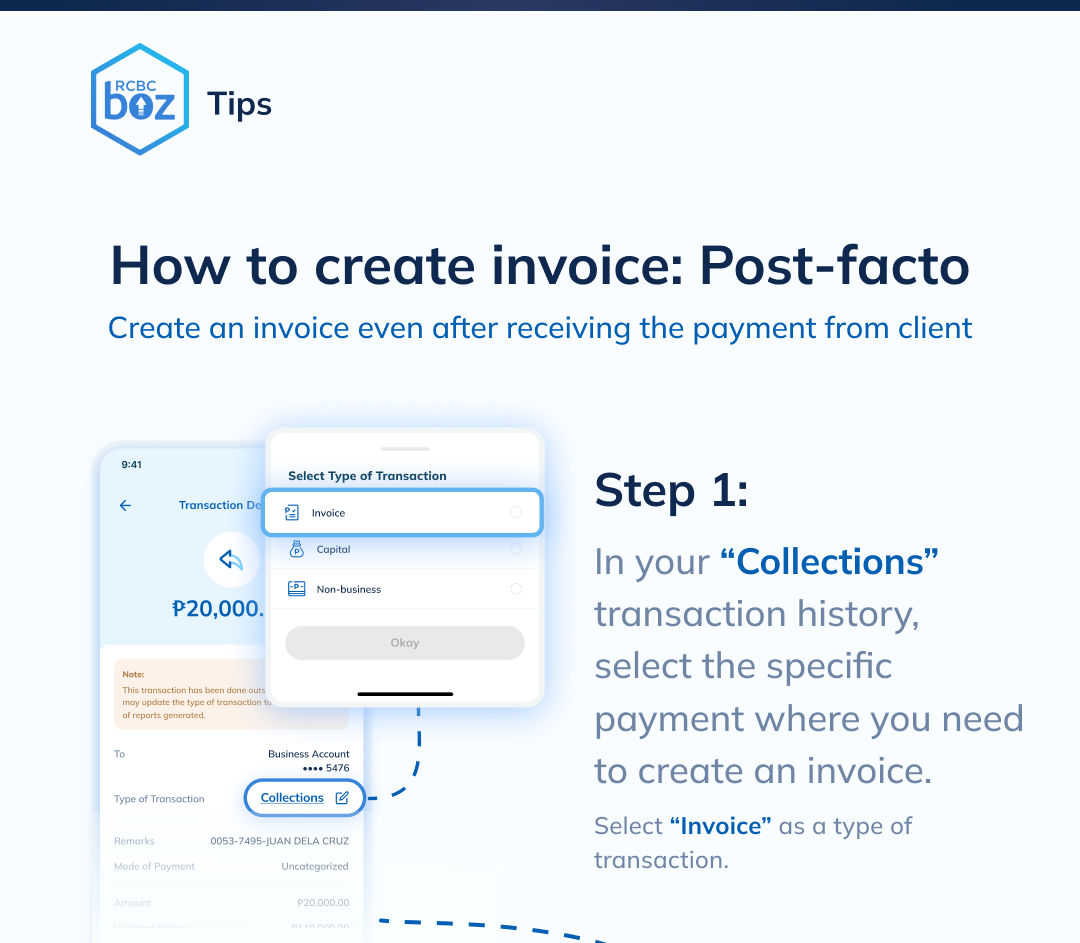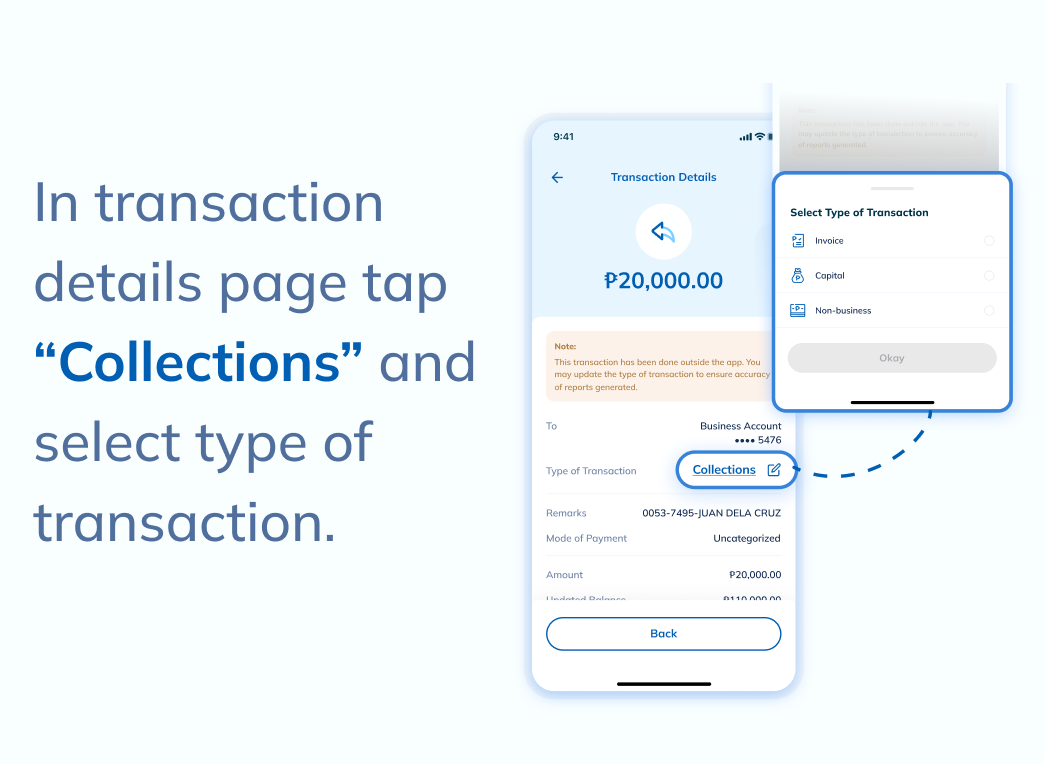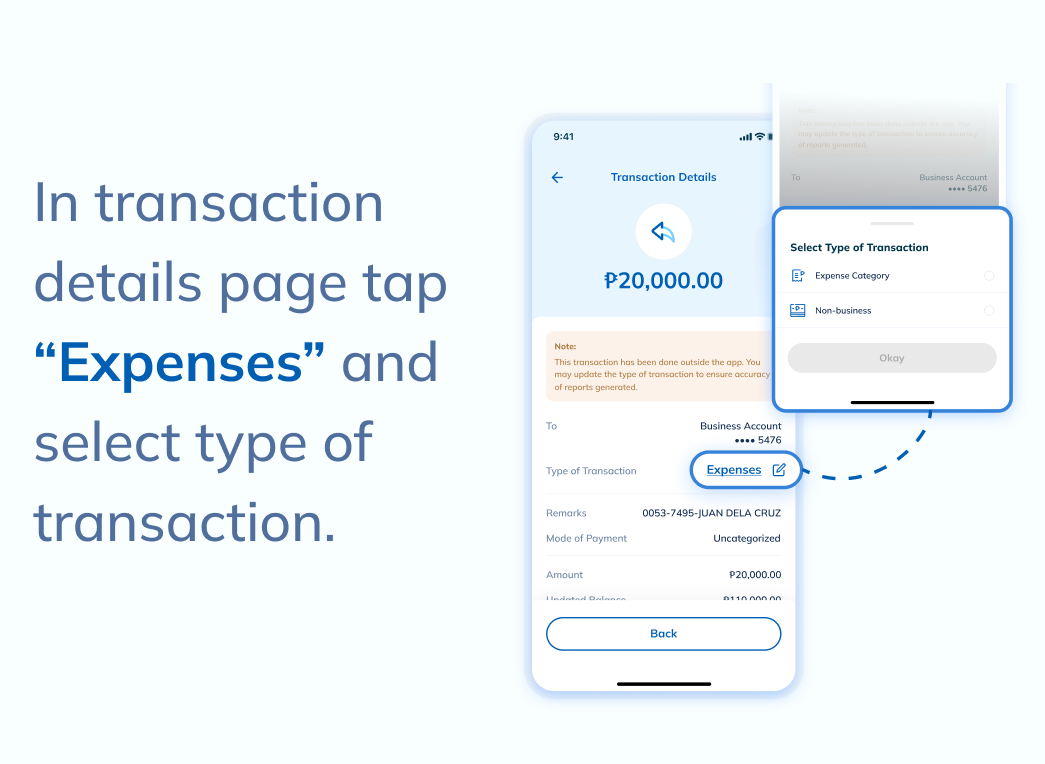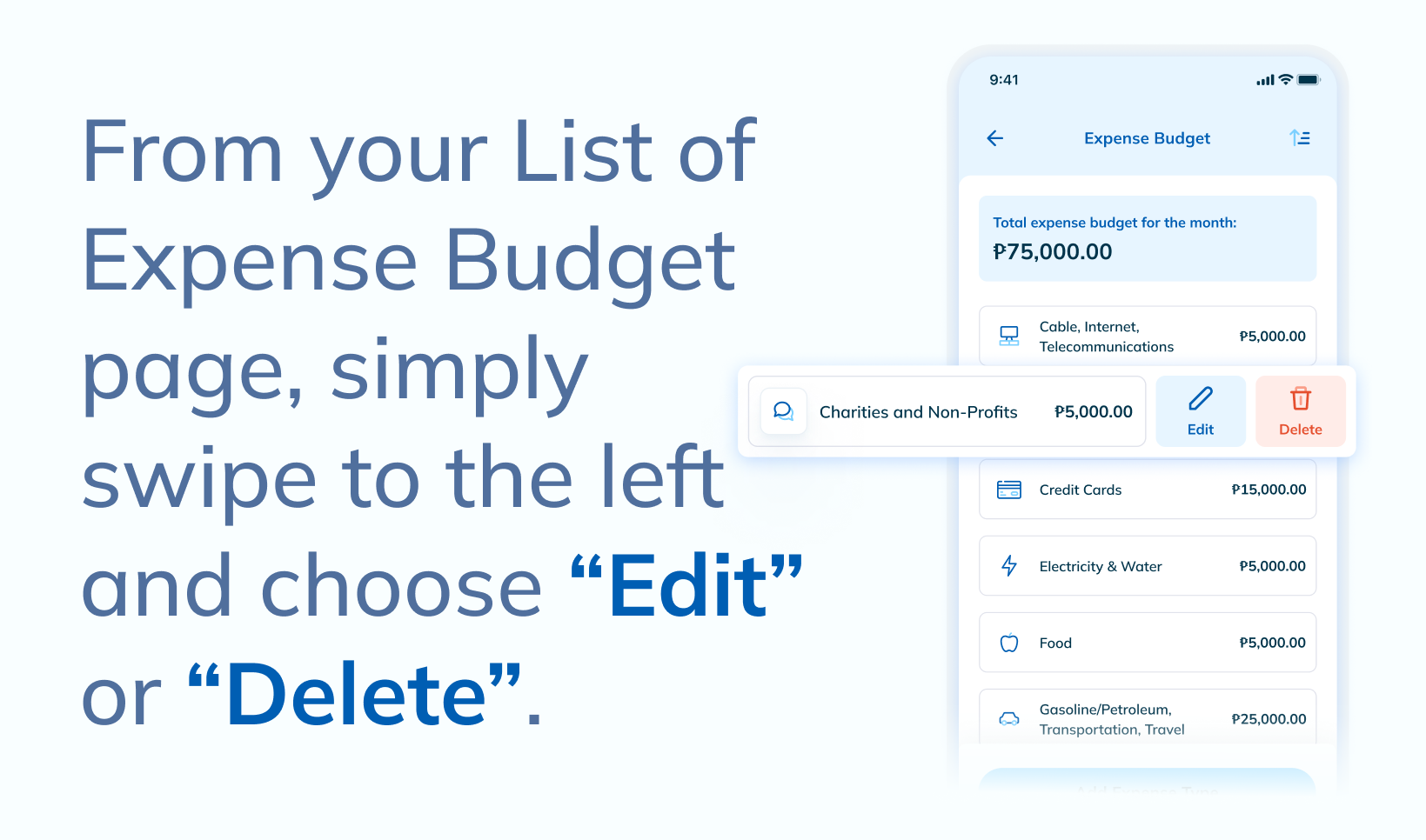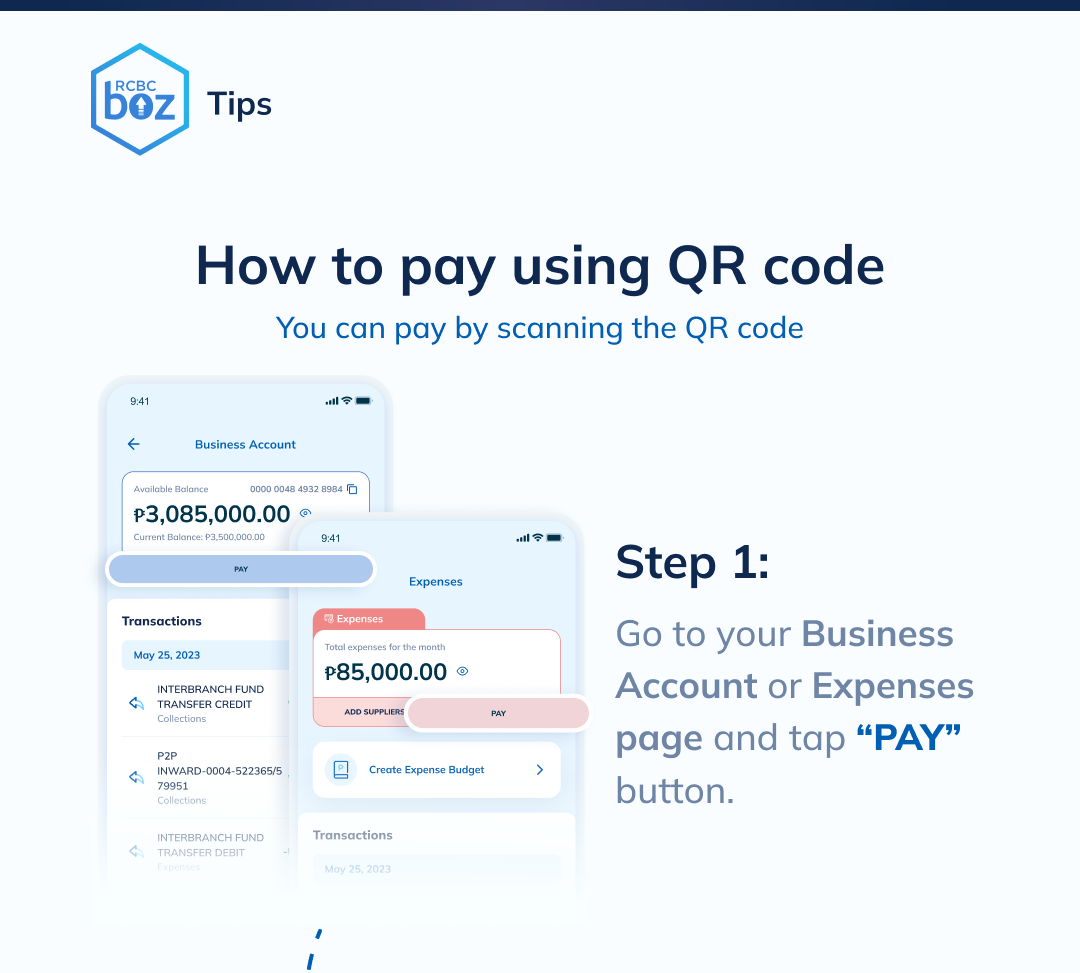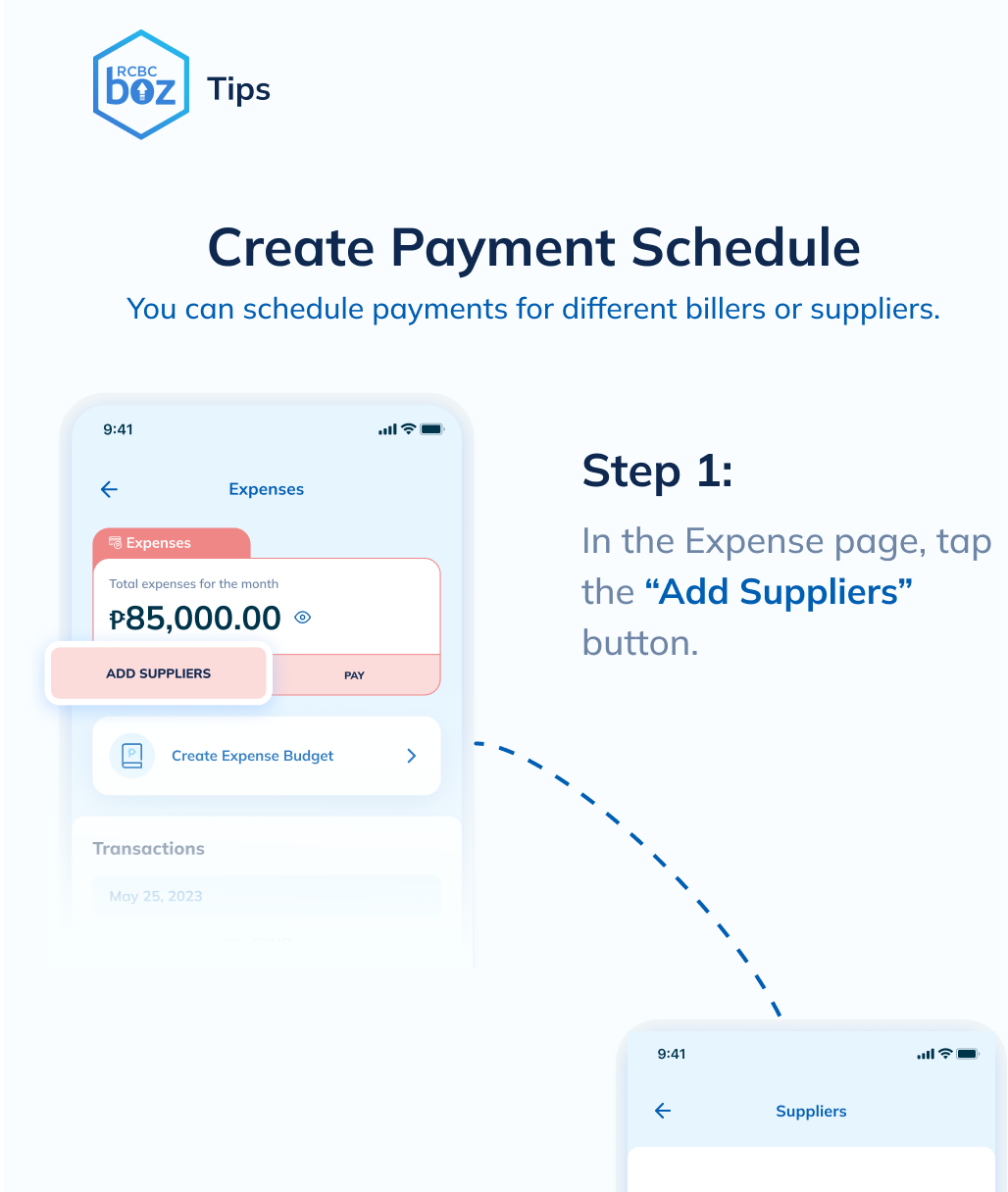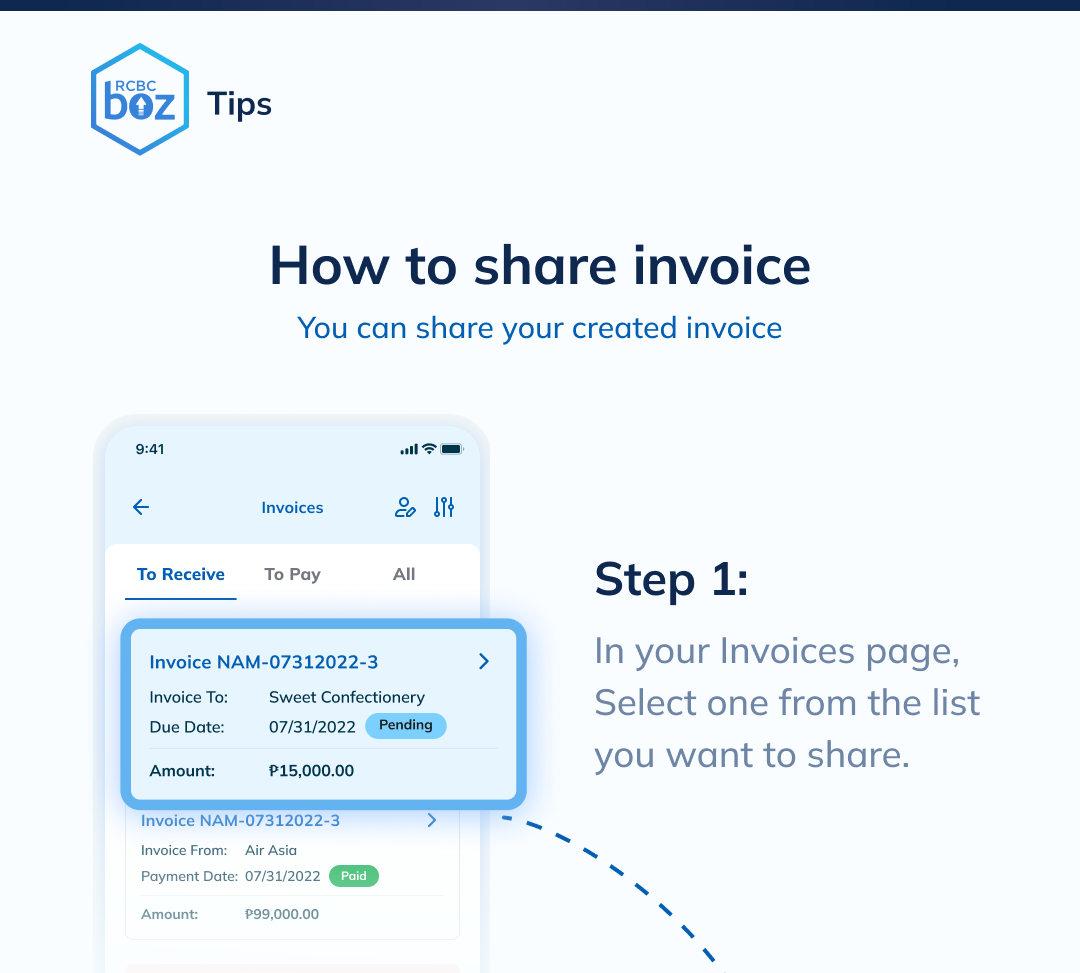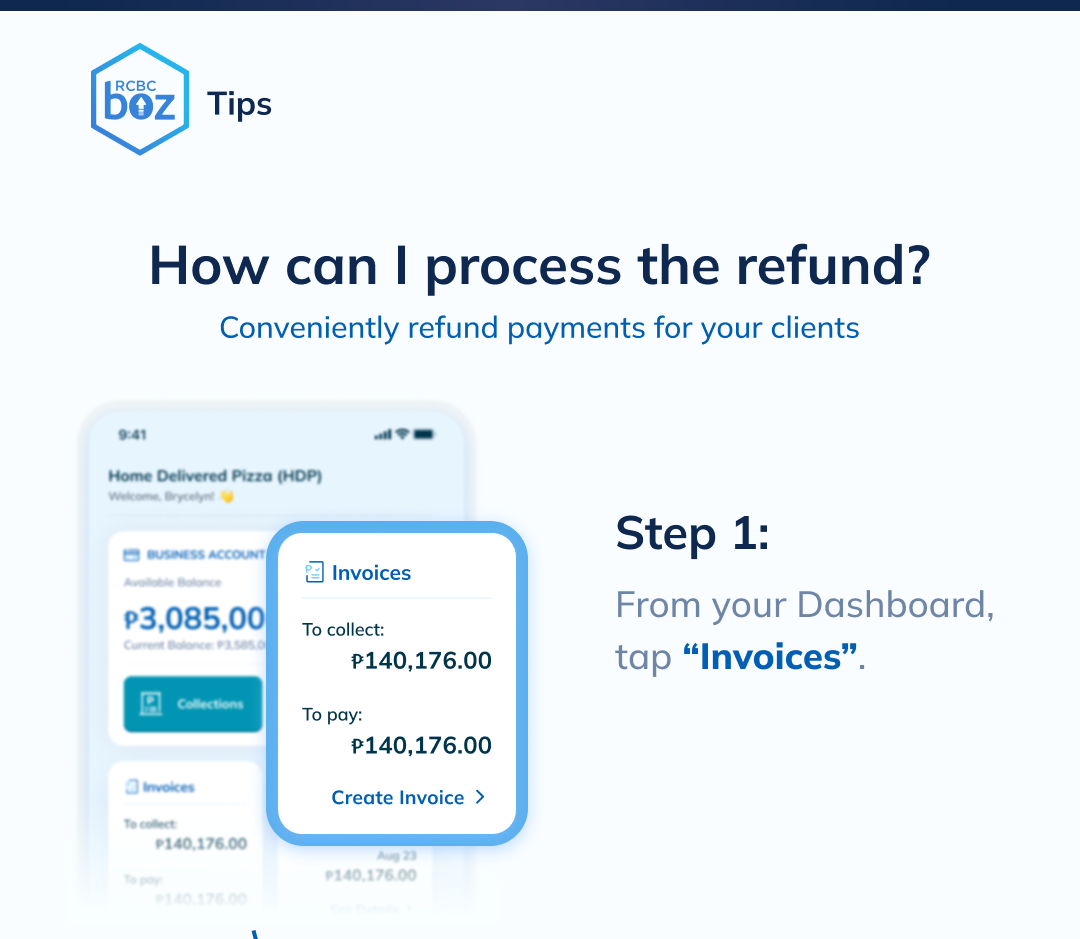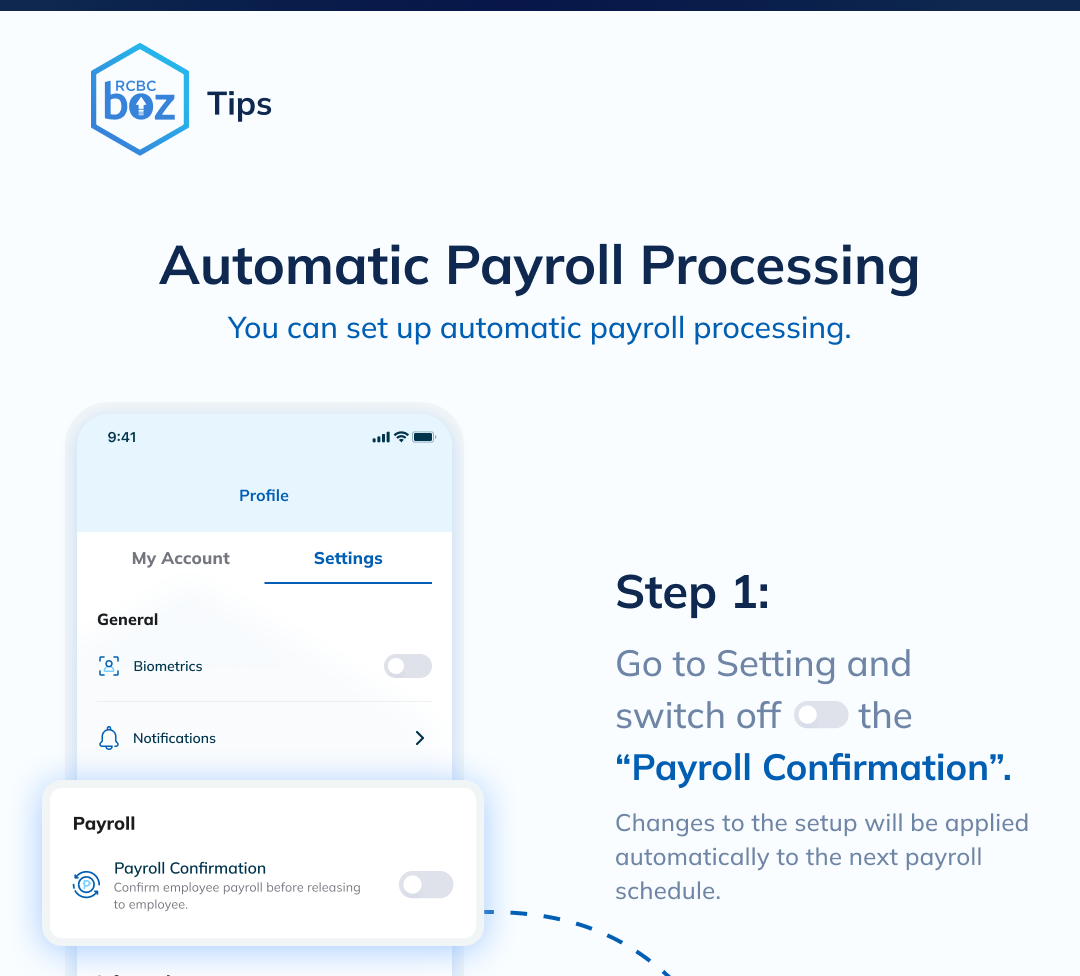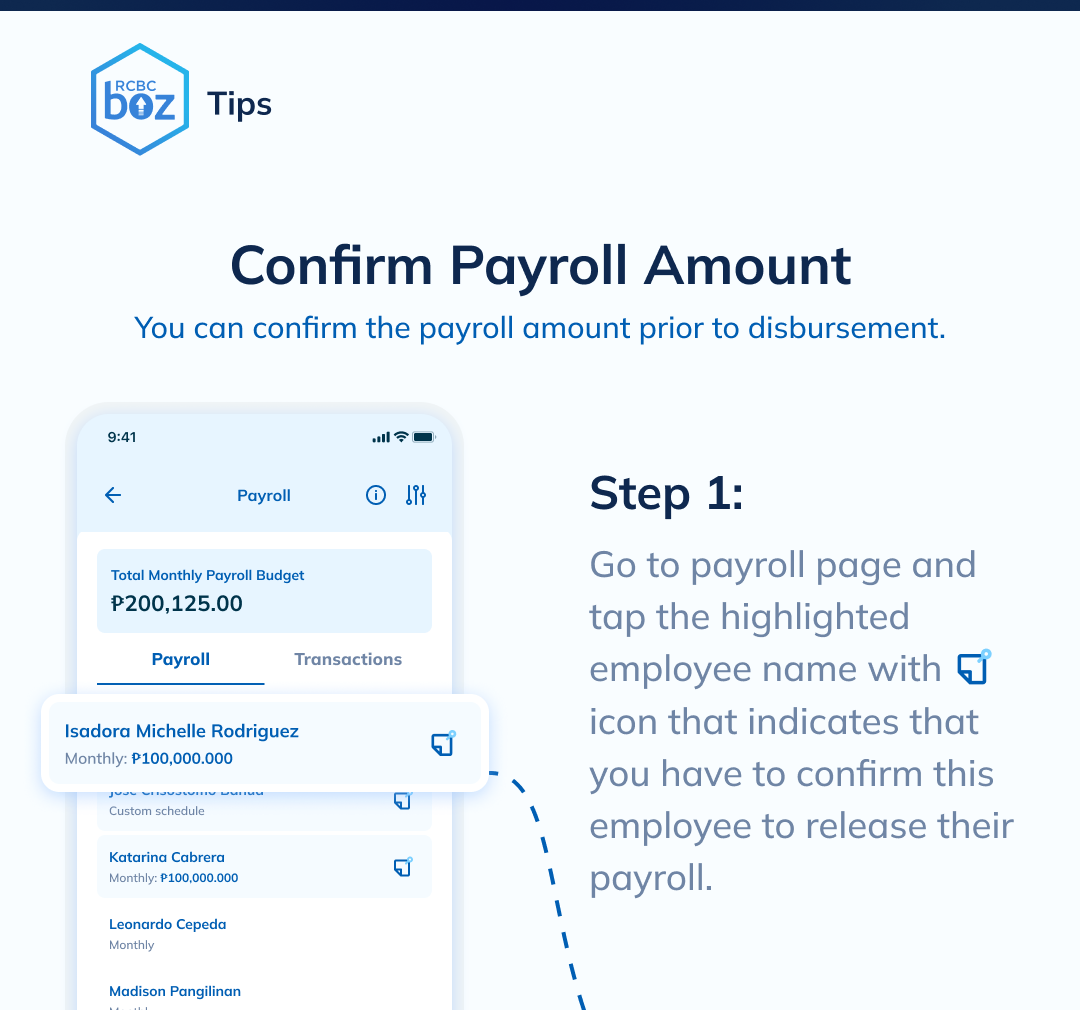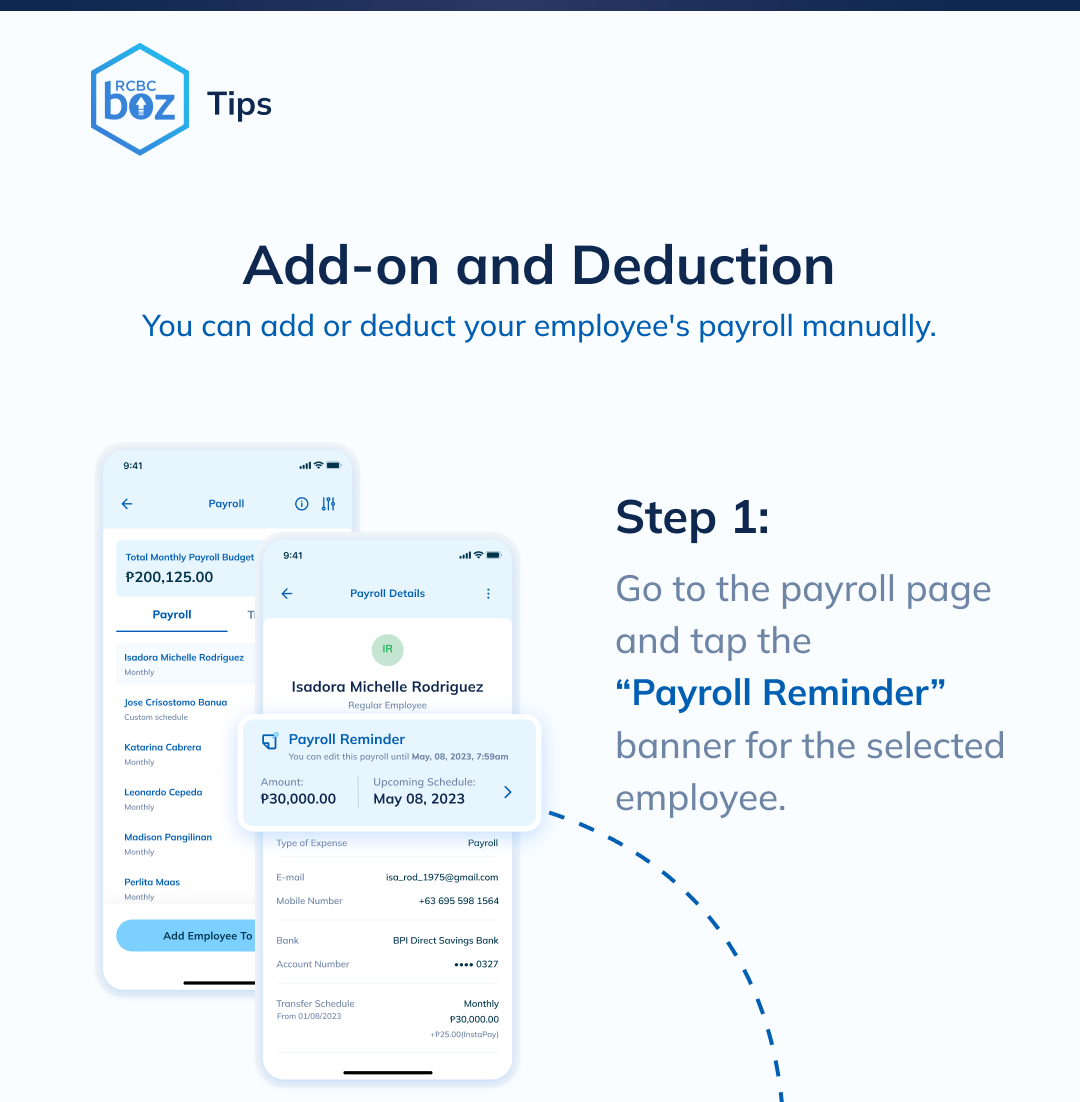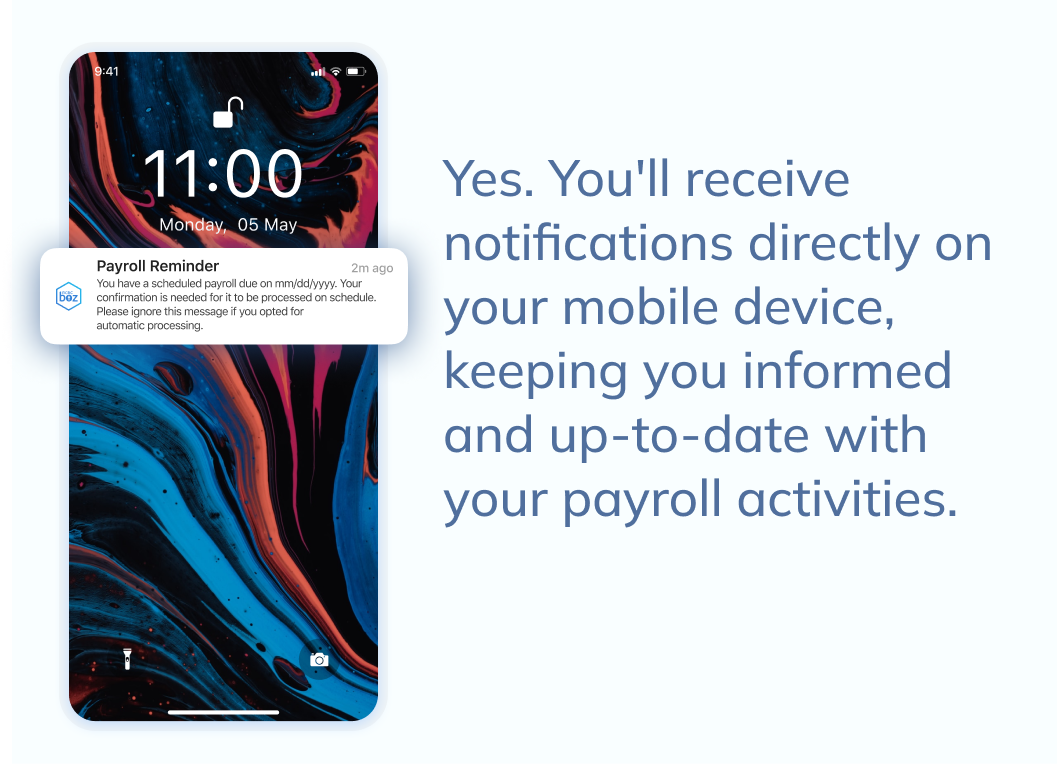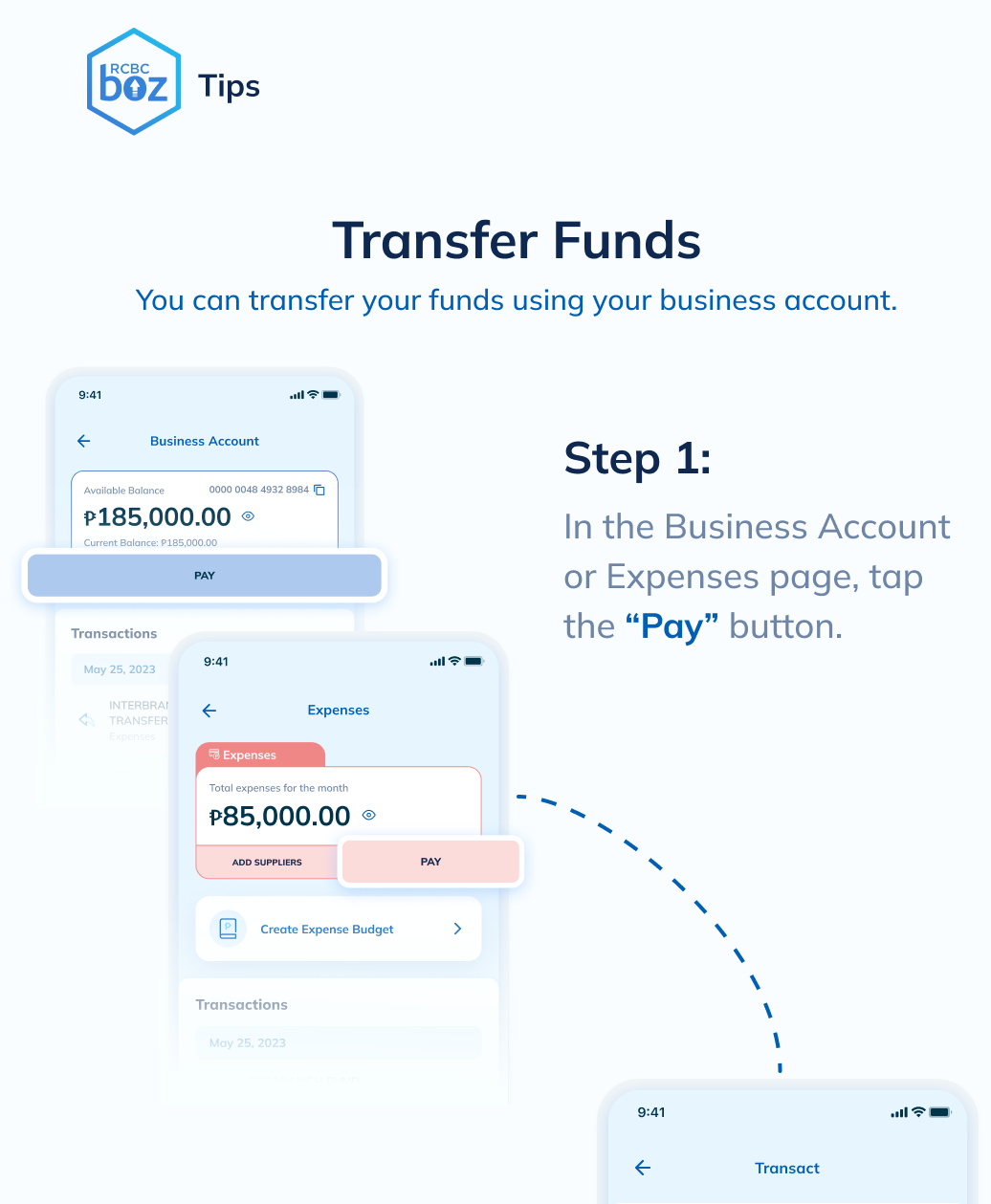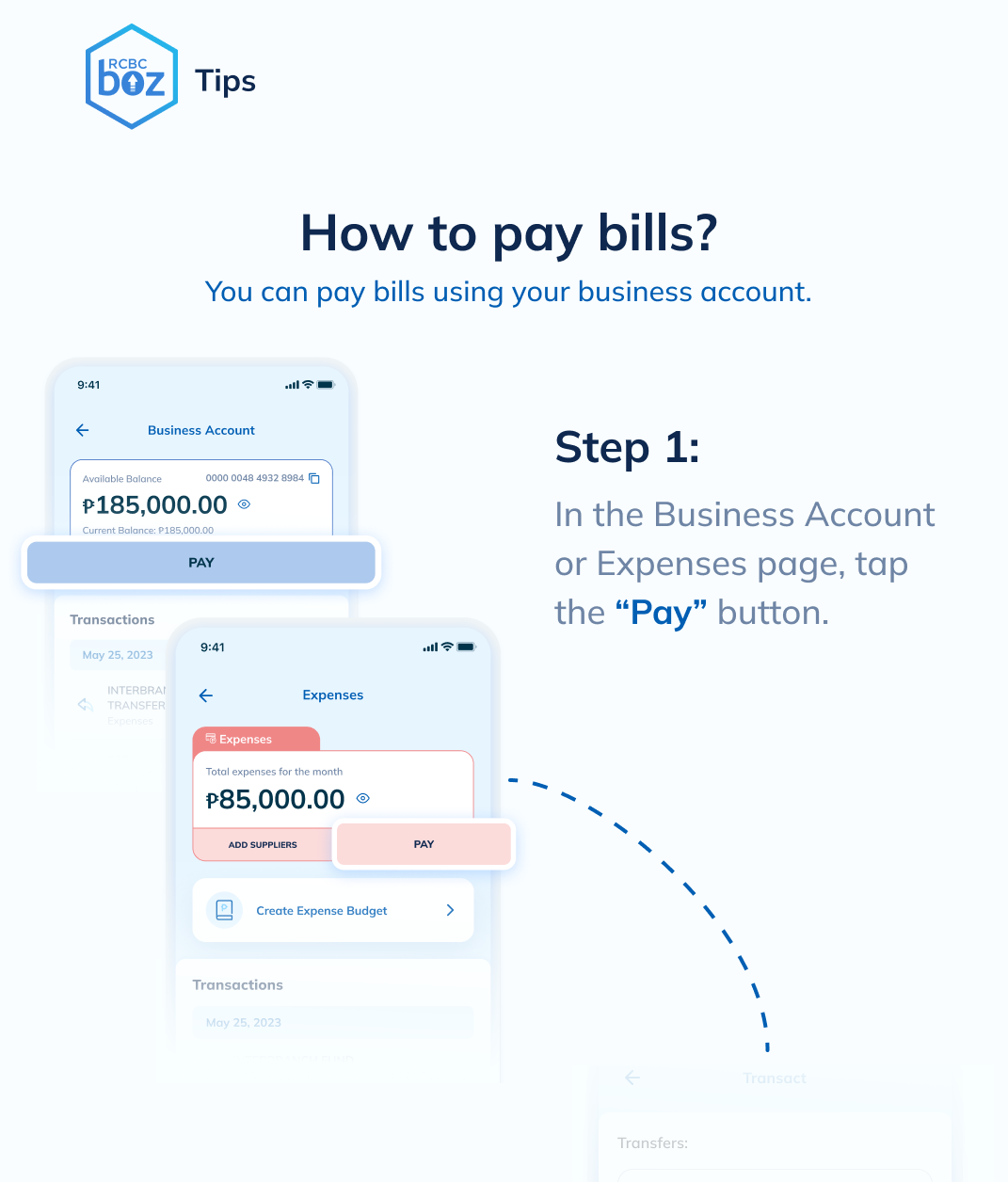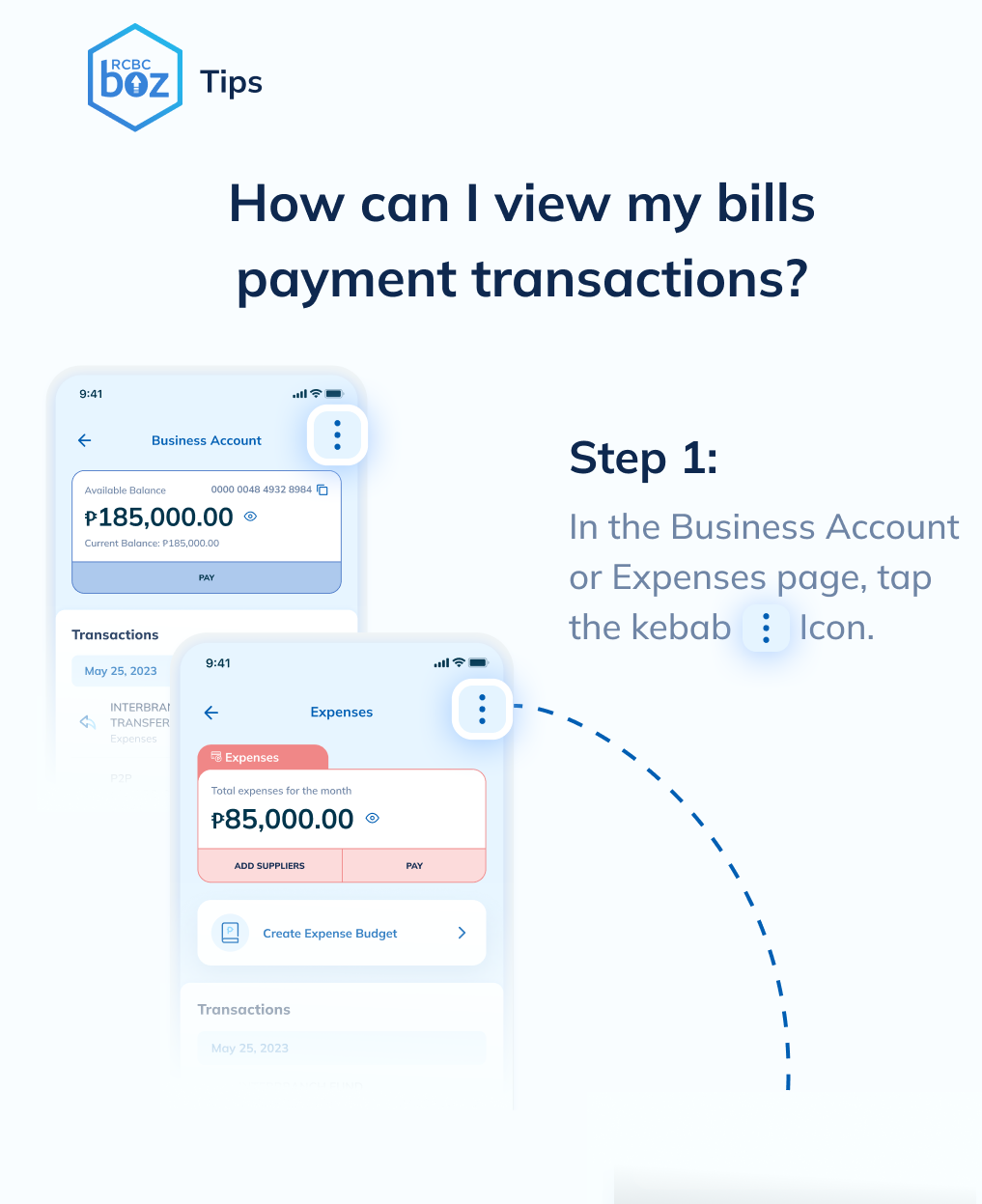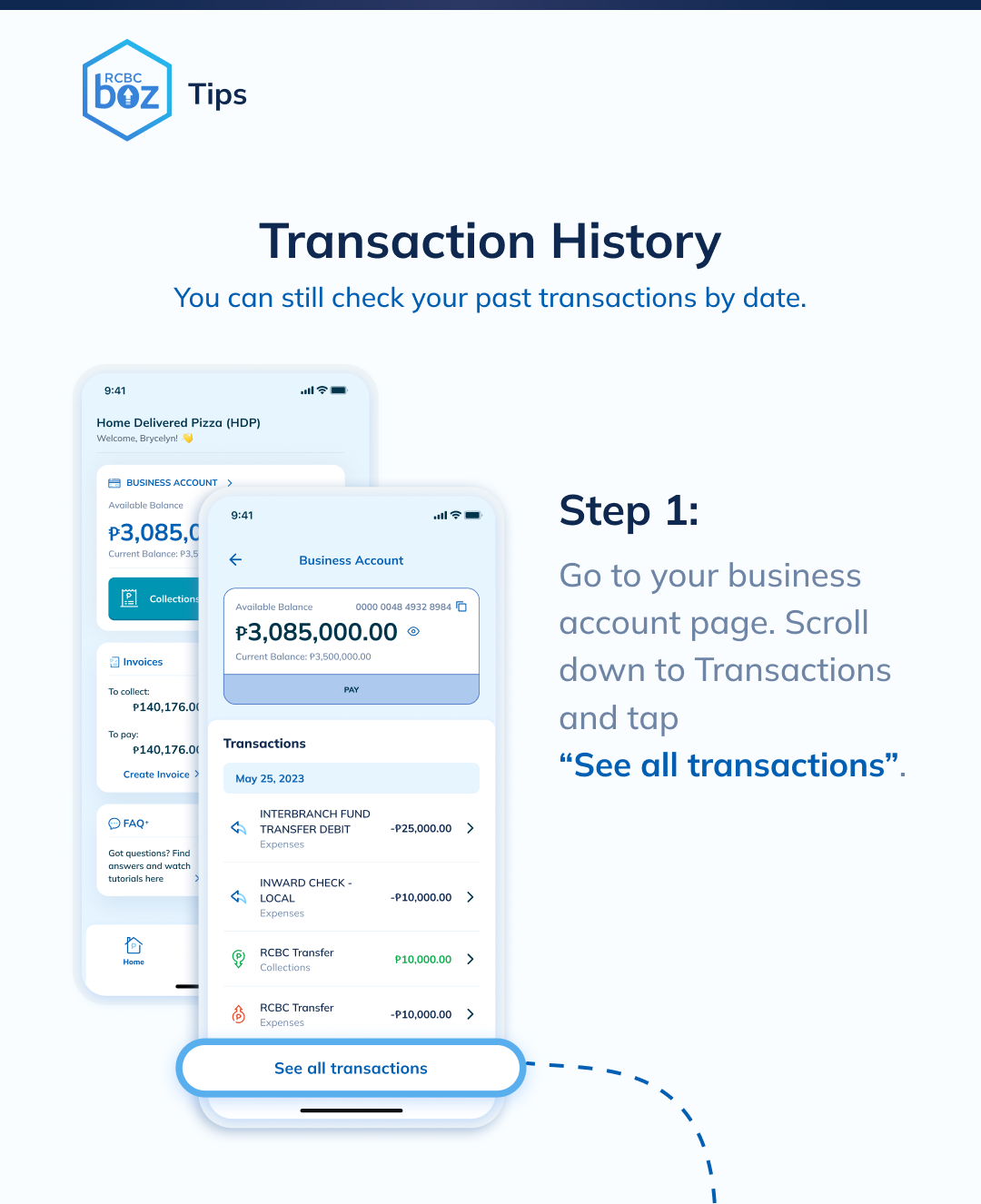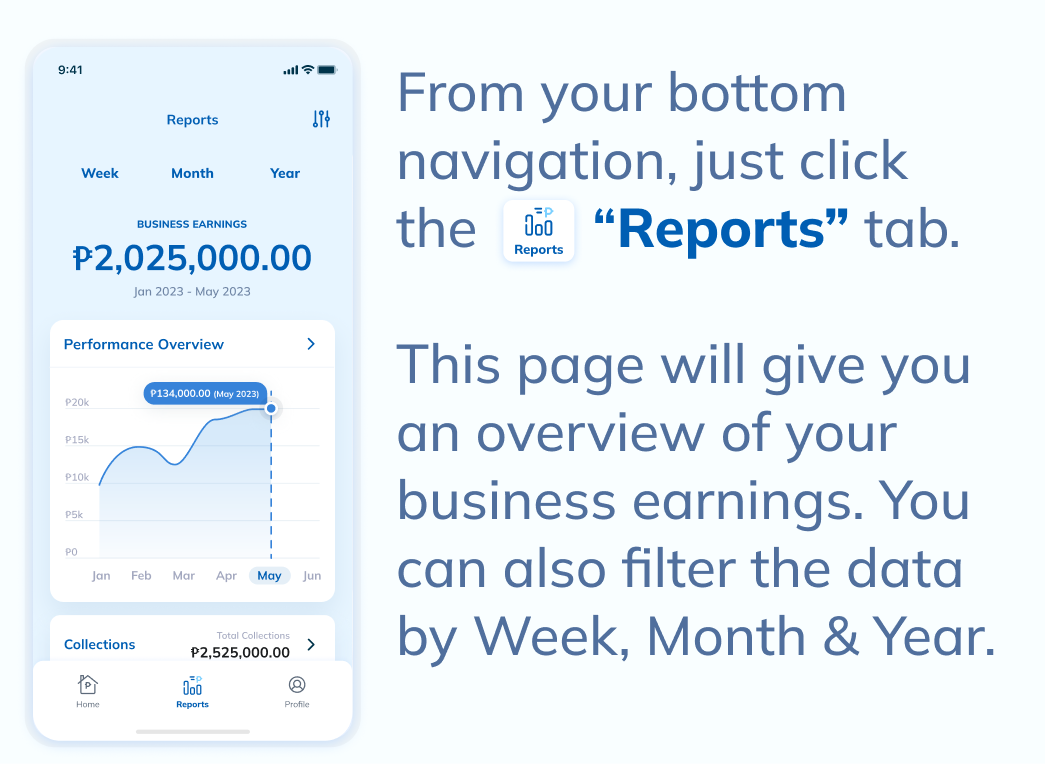Frequently Asked Questions
Everything you need to know about RCBC BOZ
 Video tutorials
Video tutorials
RCBC Boz is a mobile banking platform that addresses your pain points as a business owner.
It allows you to access your RCBC business accounts and have an overall financial view of your business performance. It also allows you to pay suppliers, create and send invoices, and set goals and targets.What are the minimum hardware and software requirements for RCBC Boz?
In order to use this facility effectively, your mobile phone must have at least the following specifications:
a. Internet connection: Minimum of 1 Mbps
b. Operating system: Android (API 25) or iOS 12.0
How do I use the biometric log-in?
There are three ways to activate biometrics.
1. You may enable it during registration. Scan your fingerprint or face ID to access the app on this device.
2. You must first log-in to your account using your username and password. A prompt will ask you if you would like to use biometrics for your next log-in. Once accepted, you will now be able to enjoy hassle-free log-in using biometrics to your RCBC Boz mobile app every time by tapping on the fingerprint/ face logo in the log-in page.
3. You may also enable biometrics via profile then select settings.
You can sign up and create a user account using any active retail RCBC checking or savings account with PHP (Peso) currency. This can be any of the following:
- Individual Deposit Account
- Joint OR Account
- Doing Business As Account
This feature allows you to create business goals, set a timeline and save funds for each goal.
The system allows you to delete a goal or close a completed goal. Funds will be credited to the business account via fund transfer.
None. You can create as many goals as you want to help grow your business.
You can see all your credit transactions (excluding interest income and reversals) for easier reference.
You can perform the following:
- Create an Invoice
- Classify a transaction
You can see all your debit transactions for easier reference.
You can perform the following:
- Pay suppliers via fund transfer
- Pay bills via bills payment
- Set budgets & schedule payments
- Classify the type of transaction
Yes, you can still proceed with the payment as long as there are sufficient funds in your account.
These transactions will not push through. Please make sure that your account is fully funded.
RCBC Boz allows you to create and send invoices to your customers.
For Boz app users, invoices issued to them will be shown in the "To Pay" tab. Users need to select a specific invoice to pay and tap on the "Pay Invoice" button.
For Non-Boz app users, your clients can pay through:
1. Pay through the QR code shown in the invoice.
2. Fund transfer or over-the-counter deposit to the account number in the invoice.
3. Check payment payable to the account name.
Yes, RCBC Boz app will automatically send an acknowledgement receipt to your clients once the invoice is paid.
A notification will be sent to the recipient upon creation of the invoice.
For Non-Boz app users, we highly encourage you to remind your customers to send proof of payment to you. We will keep you posted on our future enhancements on this feature.
For Boz app users, invoice status will be updated automatically from Pending/Overdue status to Paid upon payment.
You may view the overdue invoices in the invoice dashboard "To Receive" tab. Boz app will send payment reminder notification to your clients on the first two days that the invoice is overdue. Succedingly, you may personally follow-up the payment to your clients or you can use the "Share and Download Invoice" functionality of the app.
Payments for the invoices will be credited to your business account automatically. You will also get a notification for every payment that you will receive.
Yes, you can refund paid invoices.
To add employees, go to the Payroll tab and click on the "Add Employee To Payroll" button. Fill in the required information such as Name, E-mail, Mobile number and salary details. You can add up to 20 employees.
You can still edit/delete the confirmed/saved payroll schedule until 7:59 am on payroll due date.
Our app supports various payment methods (RCBC, DiskarTech, InstaPay, PESONet), including direct deposit to bank accounts or mobile wallets.
No. This feature is not yet available.
You can add supplier by going to the supplier module.
You have the flexibility to create various suppliers according to your specific requirements.
No. You can change other fields but not the mode of payment of your supplier. Kindly delete your supplier and create new details.
You will see the transfer details screen upon successful completion of your transaction. You will also receive a notification for every successful fund transfer.
The payment will push through as long as (1) the account number entered is a valid format/value accepted by the receiving Bank/BSP-Supervised Financial Institutions (BSFI) and (2) details are complete. Please make sure you enter the correct details and review the summary before tapping the “Pay Now” button.
Yes, you are allowed to modify/cancel your scheduled fund transfer online at least one (1) calendar day before the scheduled transfer date. Otherwise, the changes/cancellation will be applied on the next transfer schedule.
You may have insufficient funds in your account. In this case, the transaction will automatically be canceled and RCBC Boz shall not make further attempts to complete the fund transfer.
It will process your transaction starting 9:00am.
No, there is no limit.
You may have insufficient funds in your account. In this case, the transaction will automatically be cancelled and RCBC Boz shall not make further attempts to complete the bills payment transaction.
Yes, you are allowed to modify/cancel your scheduled bills payment online at least one (1) calendar day before the scheduled payment date. Otherwise, the changes/cancellation will be applied on the next transfer schedule.
You may provide us your feedback through:
a. Feedback feature in the app by selecting the button in the navigation bar.b. Contact us via (+632)8877-7222 | customercare@rcbc.com
I have questions on how to use the app. How do I contact RCBC?
You may contact the following:
(+632)8877-7222 | customercare@rcbc.com